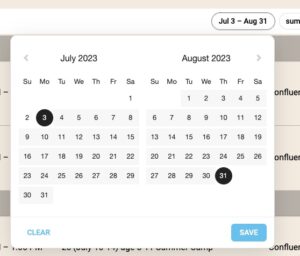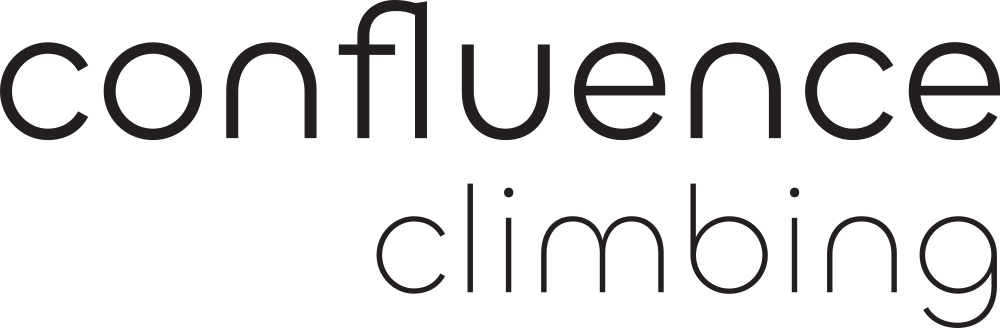Approach Portal Notes
0. Here’s a first shot at step by step instructions for how to fill out waivers, particularly for families.
1. Please see our privacy policy
2. We outsource our gym management system to the cloud hosted Approach system by approach.app. The “portal” at the top of sign waiver page is presented by Approach hosted in the Amazon cloud. One implication of outsourcing the functionality is that we have limited control of the user interface of many of the transactional parts of this website.
3. We outsource our credit card payment processing to adyen.com. We cannot (for legal and technical reasons) see any of your credit card information.
4. If your first attempt to create an account above fails because your email address is already in use don’t panic! The issue may be that you already have an account in the tilefive.com/Approach cloud because you are, or have once been, a member of another gym that uses Approach. An example of this would be the Canmore Climbing Gym. If you already have an account at the CCG you don’t need to create a new account to join Confluence. Instead log in with the same email and password as you used at the CCG. Approach will save you the typing of creating another account.
5. Some new users have experienced problems trying to validate their email address on mobile phones. The scenario is that at the end of the signup process the Approach portal sends you an email to validate the email address you have entered. However, when you receive the email and visit your email app to see the validation code you find that the (mobile browser) window where you are supposed to enter the code has vanished! A work around that a few users have used is to enter a bogus validation code (1234) BEFORE they switch to their email client. For whatever reason the bogus entry seems to hold that window open while they go to their email, copy (or memorize) the code and return to the portal. Type over the bogus entry and continue.. (and sorry for the inconvenience)
6. The portal generalizes hour long workshops or week long summer camps as “events”. It presents them to you as an “event schedule”. The main user interface control to manage which events you see (of the potentially long list of events) is filtering. Events can be filtered by date or by category. Examples of “category” are “summer camps” or “workshops or clinics”. The category filter is straightforward. Just check the categories you want to see. We can add categories as required.
The date range filter is a bit funky. It requires you to select a start and end date for events and will then display events within that date range. The “save” button is perhaps a misnomer. It doesn’t really save anything, rather it filters events by the date range you have selected. Here, pressing “save” will set the event filter to show events only between July 3 and Aug 31.